Membranpaneler och pekskärmar, teknik som kräver rätt val
Ett sammanfattande begrepp för dessa produkter kan vara Operatörspaneler, d.v.s. ett interface mellan maskin och människa för att styra funktioner i maskinen. Används ofta där krav på renhet är högt. Ytorna är helt släta och eftersom trycket finns på baksidan av plasten kan man använda lösningsmedel till rengöringen. I membranpanelen finns en kontaktfunktion med eller utan metalldom för att ge den önskade klick-känslan.
Råd 1 – Gör en korrekt beställning
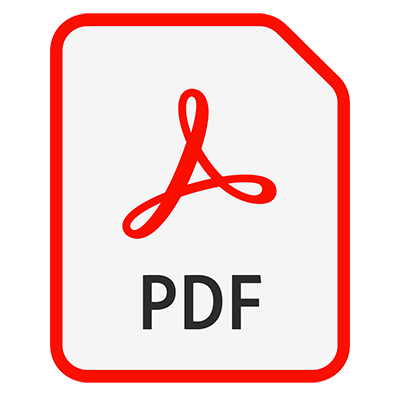 Det är viktigt att du kommer ihåg att ta med alla uppgifter i beställningen.
Det är viktigt att du kommer ihåg att ta med alla uppgifter i beställningen.
Vanliga beställningsdetaljer
- Produkt (vilken trycksak det gäller)
- Upplaga (hur många du behöver)
- Ditt telefonnummer – gärna mobil
- Leveransadress
- Fakturaadress
Tips: Beställ på nätet och undvik problem
Om du beställer direkt via hemsidan är du garanterad att all viktig information kommer med.
Råd 2 – Använd korrekta färger
Med undantag av några få trycksaker med Pantonefärger trycker vi ALLT med fyra CMYK-färger.
Kom ihåg att använda CMYK-färger i tryckfilen
I de flesta layoutprogram kan du välja att arbeta i CMYK-färger (i stället för RGB-färger).
Ytterligare information:
- Så definieras färgen svart
- Pantonefärger
- Färgexempel
- Fråga en färgspecialist
Råd 3 – Använd rätt filtyp
Vi klarar alla filtyper – kända som okända.
Tips! Vi föredrar pdf
Bäst resultat får du om du använder pdf-format med alla typsnitt inkluderade i filen.
Andra vanliga filtyper
(Klicka för att läsa mer om varje typ)
Gratis pdf-writer
Har du problem med att generera pdf-filer kan du ladda ned en gratis pdf-writer på vår nedladdningssida. Vi föredrar filer i pdf-format.
Råd 4 – Rätt upplösning (ppi)
Genom att använda rätt DPI undviker du att din trycksak blir kornig och oskarp. Som standard ska alla tryckfiler vara i 300 ppi.
DPI eller PPI?
Även om DPI (punkter per tum) och PPI (pixlar per tum) termer både beskriver upplösningen (eller klarheten) av en bild, är de inte samma.
PPI beskriver antalet pixlar som visas per tum på en skärm. DPI används för utskrift och beskriver antalet fysiska prickar på bläck på tryckt material.
Bilder och läsavstånd
Bilder på läsavstånd, t.ex. en foldrar (10-50cm):
min. 150 ppi – 300 ppi för optimalt resultat.
Bilder på stå-avstånd, t.ex. affischer, toll-up’s och liknande. (min. 50cm):
min. 60 ppi – gärna 100 ppi.
Bilder på banderoll, som läsas på flera meters avstånd:
5-50 ppi beroende på om läsavstånden är 5 eller 20 meter.
5 ppi verka helt galet, men egentligen betyder det att varje pixel är 0,5 x 0,5 cm. och en sån prick kan man inte se på 20 meters avstånd, och därför kan 5 ppi vara bra i tryck.
Råd 5 – Kom ihåg plats för utfall
Detta är det viktigaste rådet, eftersom det är här det uppstår flest fel.
Extra 3 mm i layouten
Det viktigaste är att du kommer ihåg att lägga till 3 mm på alla sidor av din trycksak. (Se tabellen nedan).
| Förklaring av beskärning | |
 |
Utfallszon Bakgrundsgrafik och bakgrundsfärger ska gå ända ut till kanten, alltså 3 mm utanför den slutliga kanten. |
 |
Slutlig kant Slutligt format på trycksaken efter beskärning. |
 |
Säkerhetszon Text, bilder och logotyper placeras i säkerhetszonen 3 mm innanför den slutliga kanten. |
Tips
Undvik problem med utfall genom att använda någon av våra mallar.
Ytterligare information
Läs mer om utfall och se vår översikt med olika format
6. RÅD – ÖVERTRYCK OCH OUTPUT
Undvik överraskningar där något försvinner
InDesign, Illustrator och Acrobat kan ställas in att alltid visa övertryck – därmed upptäcker du eventuella problem med layoutens färglager.
Vi rekommenderar dessutom att inte utforma text som bitmap.
Övertryck i InDesign och Illustrator:
Aktivera Overprint Preview i InDesign, då kommer all layout att simulera det färdiga trycket:
InDesign > View > Overprint Preview. Se guide.
Övertryck i Acrobat Pro:
Upptäck fel när du går igenom den tryckfärdiga PDF-filen. Det rekommenderas att alltid ha övertrycks-visning aktiverad i inställningarna:
Edit > Preferences > Page Display > Page Content and Information > Use Overprint Preview > Always. Se guide.
Output Preview verktyg i Acrobat:
Du kan även använda Output Preview som verktyg. Aktivera “Simulate
Overprint” i Acrobat: View – Tools > Print Production > Output
Preview > Simulate overprinting. Se guide.



